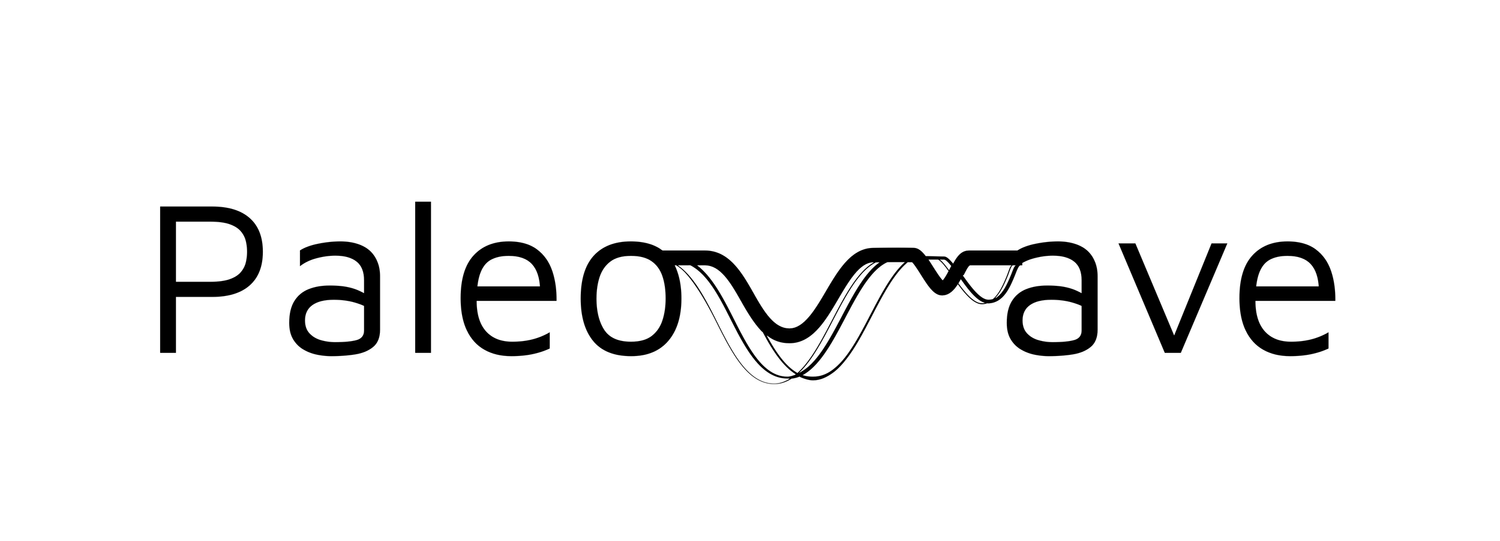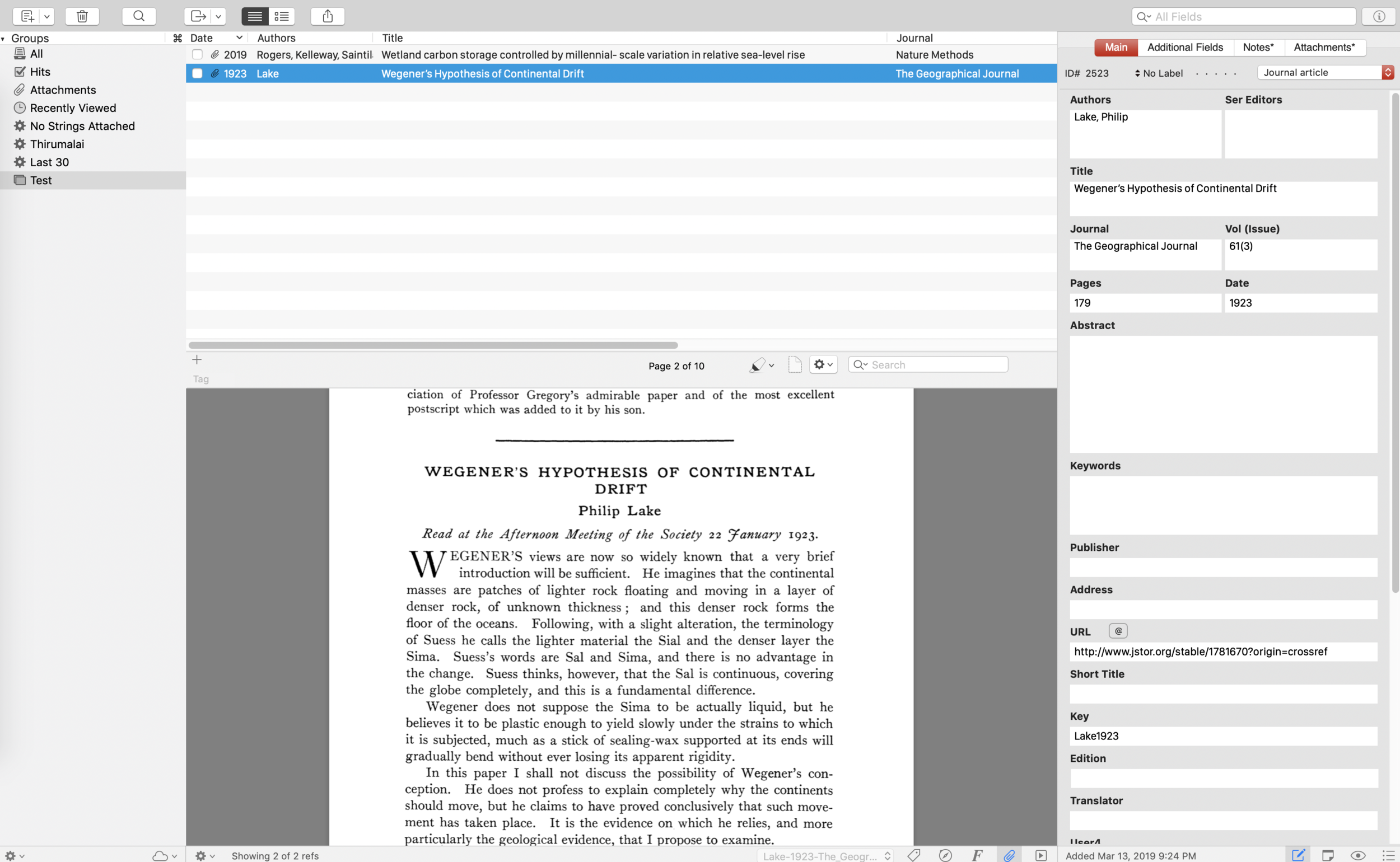Academic Workflow: How to get Siri to read papers to you
Often, when I'm reviewing a manuscript or reading a paper, I first like to familiarize myself with the general topics and themes discussed in it, before diving deeper to assess and analyze the text. For this purpose, I find that "listening to the text” is highly beneficial because it involves less friction compared to having to sit down and prepare myself to read a manuscript. Additionally, I can listen while I'm at the gym, or while commuting, at the coffee shop, etc.
Here's how I do it:
- Get Instapaper: Instapaper is a free read-later app that is handy for several reasons. Essentially, it strips the clutter from any webpage article and stores a clean, ad-less, plain-text version for you to read, accessible on any platform. You can pay for premium options, but both free and pro versions have the basic "text to speech" functionality, where your article is read aloud to you.
- Prepare your manuscript for Instapaper: Instapaper gives you the incredibly convenient and useful ability to forward article links, text, or even newsletters or email to its platform (see below). Once the text is in, Instapaper will parse and neatly format the contents of your email, which is then synced across its website and apps. If you are interested in sending a formatted, published journal article to Instapaper, extracting the text from the PDF and pasting it into your email window is rather straightforward. For an unpublished manuscript PDF with line numbers, I’d suggest cropping out the line numbers (this can be done in Apple’s native Preview or using Adobe Acrobat), to prevent Instapaper from reading them on every line (it can get annoying). After cropping, selecting and copying the body text is easy. If it’s a Word document, just turn off the line numbers. Another tip (thanks to Dr. Helen McGregor): exporting to HTML from Adobe Acrobat also works well to remove the 'returns'.
- Email the text to Instapaper: Each Instapaper user gets their own mail-to-instapaper address. Now, all you need to do is paste the manuscript text into your composer and send it off to Instapaper.
- Get Siri (or the built-in Instabot) to read your paper!
Thoughts on alternatives:
There are other apps out there (like Voice Dream Reader — which I’ve heard good things about) that can convert text to speech. Although, my limited experience with many common apps has not been… up to par. The iPhone itself has an “accessibility” option where text on the screen can be read out loud, but this feature doesn’t work when the phone is locked and is not convenient. For me, Instapaper is a simple, minimalistic app that excels at what it does. Its email feature is very convenient, and with the workflow above, I find it to be the best way to “listen” to papers.