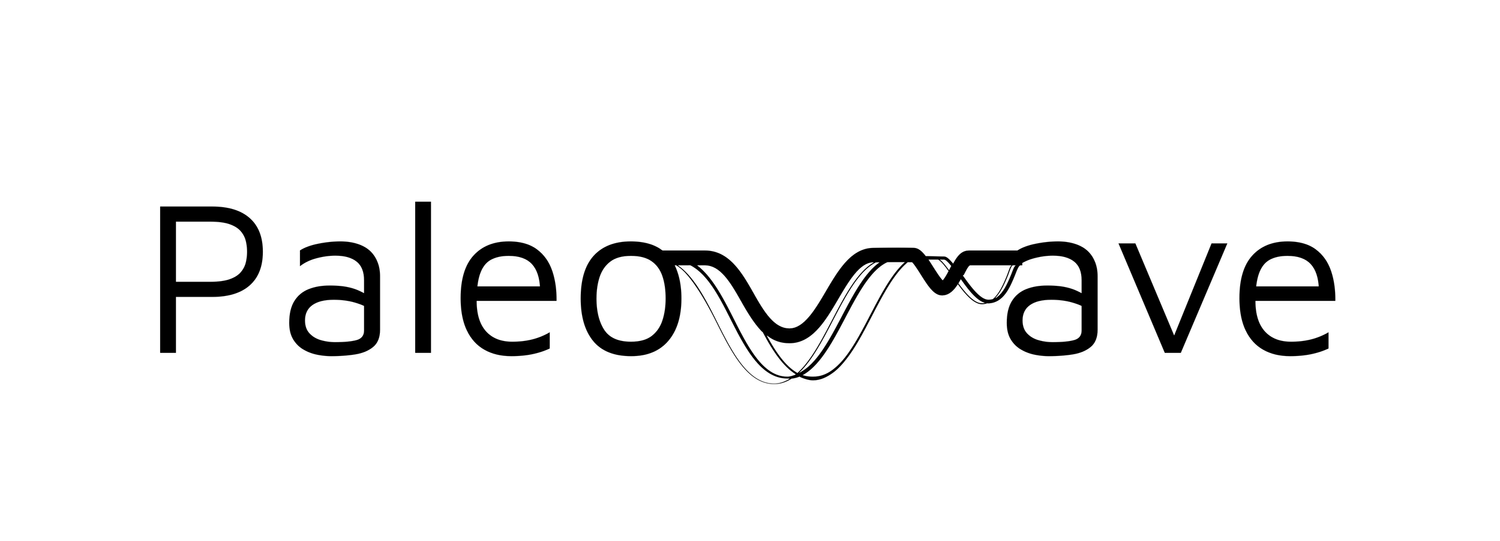Year-in-Review: 2018 Metal
As is tradition, a few months into the new year (it’s June?!!), I recount my favorite metal albums of the past year. 2018 was an eventful and busy year for me, with the usual ups and downs, but certainly in the net-positive zone; I think I can say that for the music as well! While there were some releases from big names that didn’t really do it for me, there were many great records from upcoming bands and newcomers.
Honorable Mentions:
- Sleep - The Sciences
- Parius - The Eldritch Realm
- Necrophobic - Mark of the Necrogram
- Monstrosity - The Passage of Existence
- Michael Romeo -
- Gozu - Equilibrium
- Gaerea - Unsettling Whispers
- Deicide - Overtures of Blasphemy
- Amorphis - Queen of Time
Here is my top twenty list (with a sentence or four; as always, click on the artwork for links to YouTube):
20. Bosse-de-Nage - Further Still
Bosse-de-Nage sit right in the middle where hardcore meets black metal; breakdowns and accelerated d-beats/blastbeats are accentuated by harsh, shrieking vocals which are then layered on top of tremolo-picked, quasi-melodic riffs. For my money, a much grittier and chaotic sound compared to others that flirt with this mixture (Deafheaven or Ghost Bath).
19. Hamfer∂ - Támsins Likam
Hamfer∂ is the Faroese term for sailors lost at sea and Támsins Likam, their sophomore effort, sees the doomsters’ sound sink into one evocative of their name - ghastly, unsettling, and at times, crushing. The album is an impressive effort to meld melodic-tinged doom metal with folkish tendencies and a dissonant, yet progressive edge.
18. Crone - Godspeed
Crone show depth and flexibility in their songwriting ability on Godspeed and fuse grunge, progressive and alternative rock with metal elements. To give you an idea, there are parts which remind me of Pink Floyd, Alice In Chains, and David Bowie, but also parts that are similar to mid-era Katatonia or Opeth. A solid listen.
16. Harms Way - Posthuman
Full of aggresive riffs and breakdowns, although Harms Way certainly wave the ‘bro-metal’ flag high and proud, Posthuman never becomes monotonous and is rather multi-dimensional. Along with the face-pummeling in-your-face swagger, there is a vibrant noisy, industrial facet to Posthuman that is intriguing and edgy.
15. Rivers of Nihil - Where Owls Know Your Name
Taking a slight departure from their previous output, Rivers of Nihil, opt for a more progressive and “ethereal” sound that strongly resembles Fallujah’s catalog. While this appears to be a point of contention for many, it works, and I don’t really think it deters from their original brand of technical death metal. The production on Where Owls Know Your Name is really well-balanced - polished, but not to the point of being overproduced.
14. Gorod - Æthra
Æthra is an excellent technical/progressive death metal album - memorable, groovy, and hard-hitting - Cynic jamming with Mastodon and Gojira. Unlike many others in the techy business, Gorod ensure that top-notch, virtuoso musicianship doesn’t come at the cost of artful songwriting.
13. Horrendous - Idol
While this is not Anerata (IMO their finest hour), Horrendous plunge forward in their exploration of progressive-tinged, old school death metal with Idol. The nods to Atheist, Death, and Cynic are still present in the sound (e.g. plopping bass) and songwriting (e.g. jazzy, jerky structures) but Idol is fresh, original, and quite simply a highly entertaining slab of metal.
12. Panopticon - The Scars of Man on the Once Nameless Wilderness I and II
This double-album is really quite tough to pin down. “A fusion of black metal and Americana folk” would not be a wrong description but at the same time would be doing a disservice to the multifaceted manner in which these two genres are fused.
11. Psycroptic - As the Kingdom Drowns
Clinical and catchy - Psycroptic bring their absolute A-game with As the Kingdom Drowns. Never before have they sounded so furious, frenzied and yet, evocative and majestic. There is a depth to this album that is palpable and brought about by bold experimental leaps (e.g. operatic vocals overlaid with death metal growls) which is also a sign of successful execution.
9. Mos Generator - Shadowlands
Oh yeah! With Shadowlands, Mos Generator drop a new stoner/blues rock scorcher, which is perhaps, their finest effort thus far. More than anything, the band’s songwriting shines on this record with catchy tunes, clever structures, fantastic solos, and nostalgic choruses; Shadowlands spans the stoner rock spectrum.
8. Burial Invocation - Abiogenesis
Abiogenesis came out of nowhere! The debut album from Burial Invocation (of Ankara, Turkey) is an exemplary display of ominous, murky, old-school death metal. This album invokes the spirit of Demilich, Nocturnus, early Immolation, and Dimembered amongst others, and perfectly straddles the line between Floridian brutality and Swedish creativity.
7. De Profundis - The Blinding Light of Faith
Taken at face value, The Blinding Light of Faith delivers precisely what the album art conveys: pummeling, lightly-blackened, death metal with atonal melodies, screeching solos, and a deeply anti-religious vibe. Don’t be fooled however, because this merely scratches the surface; deeper down, De Profudis show off some incredibly mature songwriting, progressive musicianship (including jazzy breaks and offbeat time signatures), and as far as death metal goes, are not afraid of melodic leads. Fantastic stuff!
5. Thou - Magus
This one is a dense and dark one. Full of unfiltered, thick, sludgy riffs that slowly slither about in a murky, crusty atmosphere, Baton Rouge’s Thou create a sonicscape of chaos without any need for speed. “Shapeshifting through life” croons lead singer Bryan Funck, and somehow this is a fitting description for the evolution of Magus.
4. Satan - Cruel Magic | Judas Priest - Firepower
Satan and Judas Priest have done it yet again (I couldn’t pick one)! How these two bands have managed to perfect the NWOBHM formula without getting stale baffles me, but here we are… Whereas both albums are filled with arresting riffs that latch onto your head, charged with melodies and dueling guitars and soaring vocals, the themes driving the music contrast each other. Judas Priest (as per usual) are infatuated by fantasy, technology, the supernatural, and… firepower - accordingly, the sound on Firepoweris polished, crisp, and large. On the other hand, Satan are in league with the occult, magick, and other philosophies, with a gritty, neoclassical, and almost “eastern European” sound (as opposed to the more conventionally Western melodies on Firepower). Also the lead singers couldn’t be more different. Yet, both albums are amazing.
3. YOB - Our Raw Hearts
Oregon’s doom metal stalwarts YOB haven’t released many albums that I don’t value dearly; Our Raw Heart is not an exception. Plaintive, dense, and not an easy listen, Our Raw Hearts is also filled with hope, mystique, grandeur, and nostalgia. At times groovy, at times lofty, and at times, crushingly heavy, each song is entirely cohesive with pummeling drums, buzzing riffs, and emotive, rusty vocals. Clocking in slightly over 70 minutes, there is nary a moment that doesn’t add to the overall epicness of the journey. Our Raw Hearts is the doom metal soundtrack to Westworld.
2. Messa - Feast for Water
Feast for Water is the incredible, sophomore effort from Italian doomsters, Messa. Frontwoman Sara’s sultry, calming, and enigmatic vocals are the star attraction of this show but the music on offer is the perfect accompaniment. Sparse, warm, and humble, the guitars and keyboards transition across genres from soft bluesy interludes to heavy, doomy passages and from acoustic, jazz-like breaks to staccato-filled crescendoes. Feast for Water is a completely unique metal experience.
1. Voivod - The Wake
Considering all the technicality that 2018 brought, it is only fitting that Voivod takes the crowning spot. Voivod are no amateurs - The Wake is their 13th offering. What is amazing about this album is that after about a decade or so, Voivod are sounding less like a collection of people who play for Voivod and more like their former selves 20 years ago. Of course, their erstwhile future was highly uncertain when Piggy, their frontman, passed away tragically in 2005, but with Dan Mongrain (perhaps one of my favorite guitarists of all time!) stepping in and taking more of lead role over the last few years, Voivod are looking stronger and more consistent than ever. The Wake is thrashy, dissonant, psychedelic, schizophrenic, catchy, and technically, quite incredible. It isn’t too often that I come across new music thinking “I did not expect that!” but this album was filled with such moments, song after song. The mix on this album is also perfect with the guitars packing a punch, the bass and bass drum centered and allowed to shine, and the vocals not hidden away. The Wake is as cohesive and as engaging an album that you’ll find - it may not all make sense together at first, but then the brilliance of Voivod, shines through.